Raspberry OS prise en main
Introduction
Alors que j’étais en train de geeker, je me suis demandé ce que devenait le Raspberry et je suis tombé sur ce kit. C’est réellement tentant de craquer, mais avant, j’aimerais savoir ce que cela vaut. Évidemment, je n’attends pas à pouvoir l’utiliser comme un outil puissant de dernière génération, mais comme je fais essentiellement du surf ou de l’écriture, je n’ai pas besoin de plus. En outre, cela fait tellement… Geek! La bonne nouvelle, c’est qu’il y a une version de l’OS pour les PC ou les mac qui sont téléchargeables ici.
C’est parti
Pour tester, j’ai justement un vieil ordi portable sous la main. Pour commencer, ses caractéristiques semblent tout à fait correctes par rapport à l’OS. De plus, c’est une distribution sous Debian. Cela tombe vraiment bien, car j’ai beaucoup utilisé Ubuntu qui est une des distributions les plus connues du noyau Debian, donc je me devrais me sentir relativement à l’aise. Cela dit, j’avoue que je pensais que Raspberry OS serait plutôt basé sur Archlinux, car c’est une version très légère et qu’il faut configurer essentiellement en lignes de code au départ. En effet, comme tout le projet Raspberry est basé sur le concept de l’apprentissage, je voyais déjà la « galère » pour le non initiés. Pas du tout, c’est très facile. Le plus gros avantage que j’ai trouvé avec Debian, c’est qu’on apprivoise le terminal petit à petit, étape par étape. Ce qui est franchement un atout pour les nouveaux venus sous Linux.
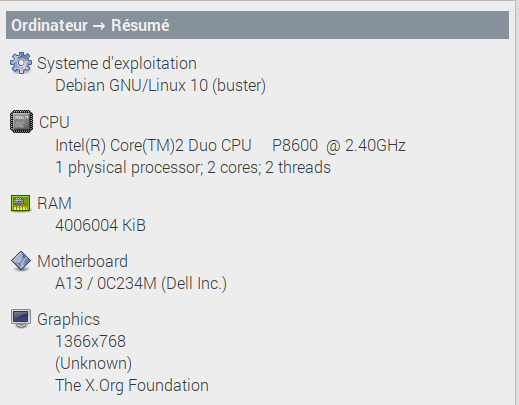
Dès le départ, l’installation se passe très bien, le plus long a été de créer la clef usb, car il y a 2 GO de téléchargement pour l’image du disque. Le premier aperçu me fait déjà plaisir: j’ai l’impression d’avoir un nouveau joujou tout moderne. Il charge rapidement et je peux tout de suite commencer à m’amuser à le configurer. C’est probablement la chose qui me plaît le plus que je découvre une nouvelle version de Linux: avoir un nouvel ordi que je dois habiller. Avant cela, il y a quand même des bases qu’il ne faut pas négliger.
Ajouter utilisateur et le mettre en sudoer
sudo adduser nicolas
sudo adduser nicolas sudoDonner les mêmes privilèges que l’utilisateur Pi
Lorsque j’ai voulu me connecter à un nouveau wifi, je me suis rendu compte que je ne pouvais pas le faire. C’est d’ailleurs un peu bizarre, mais c’est le but du Rapsberry, apprendre à manipuler un peu de tout. Auparavant, nous avons vu comment ajouter un utilisateur. Maintenant, nous allons lui donner accès aux mêmes groupes que Pi. Nous allons commencer par installer le package accountservice via le menu ajout de programmes. (Voir la photo plus bas pour Firefox.) Ce paquet permet d’utiliser usermod.
Nous soulignons que toutes les manipulations d’utilisateur se fait en ligne de commande. De plus, il faut être connecté sous l’utilisateur Pi. C’est très facile, nous allons regarder à quels groupes appartient l’utilisateur Pi, puis nous allons ajouter notre utilisateur dans ces groupes sauf celui spécifique à l’utilisateur.
groups pi
pi: pi adm dialout cdrom sudo (etc...)
sudo usermod -a -G adm,dialout,cdrom,sudo, (etc...) nom_utilisateurJuste pour information, le -a indique que nous allons ajouter l’utilisateur aux groupes listés avec -G (séparés par des virgules) sans le retirer des groupes dans lesquels il existe déjà.
Lorsque nous voulons ajouter un utilisateur à un seul groupe, la commande suffit
sudo adduser nicolas lpadminEmpêcher autologin
Empêcher autologin: par défaut, l’ordi charge le superutilisateur « pi », or c’est une mauvaise idée de chipoter en étant sous ce profil, une erreur est vite arrivée et cela peut devenir une catastrophe. Le display manager, c’est à dire la gestion des connexions, est faite par lightdm. Donc le fichier de configuration se trouve /etc/lightdm. Nous allons utiliser Geany comme éditeur de texte. Il faut passer par le terminal, cela ne fonctionne pas si le fichier est ouvert via l’explorateur de fichier: dans ce cas, les droits d’écriture ne sont pas accordés pour le fichier lightdm.conf
cd /etc/lightdm
sudo geany lightdm.confIl suffit de commenter (avec un #) la ligne 126 et le tour est joué
#autologin-user=piInstaller Firefox
Comme mon navigateur préféré est Firefox, je l’installe tout de suite via le menu framboise (lancement des applications) préférences, ajout suppression de programme et Firefox dans la fenêtre de recherche.
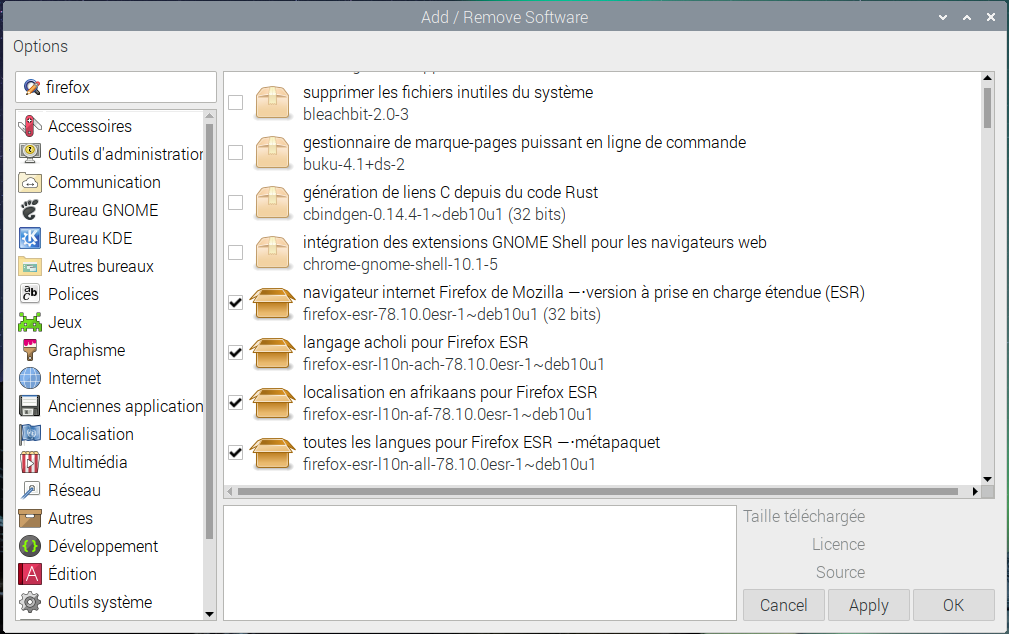
Personnaliser le menu framboise.
La manœuvre suivante est la première préférence personnelle: les programmes du menu framboise.
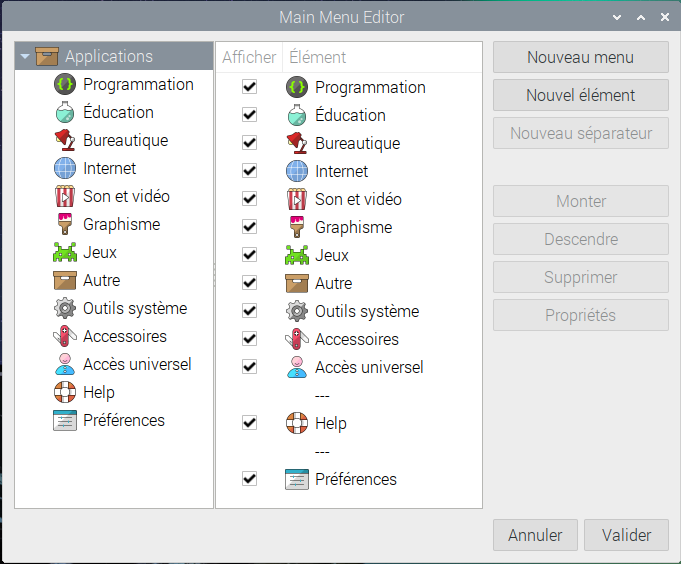
À vrai dire, je ne trouvais pas le gestionnaire des fenêtre Openbox, alors qu’il fallait l’activer dans le menu préférences.
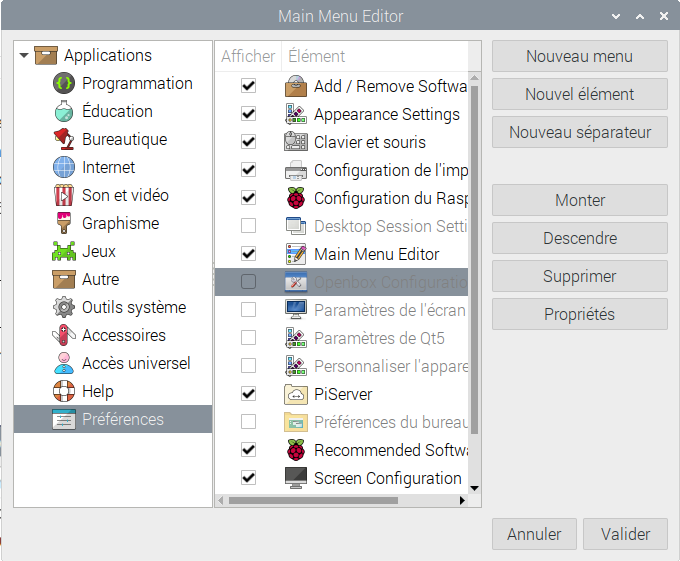
Activer les bureaux virtuels
Une des choses que j’apprécie sous Linux depuis des années est le système des bureaux virtuels. Pour l’activer, il faut passer par le programme Openbox. Oui, celui que je ne trouvais pas…
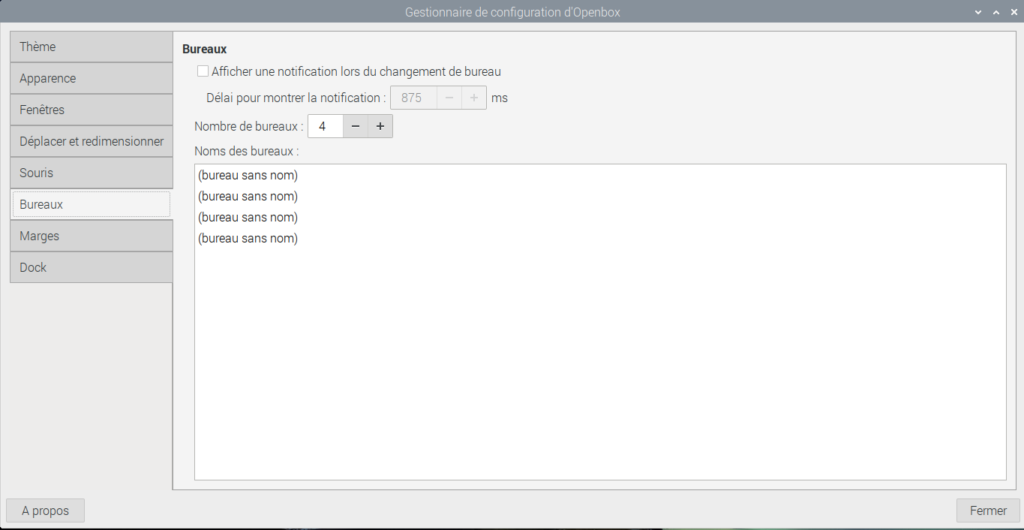
Par contre, j’ai été très surpris que le traditionnel CTRL-ALT flèche ne fonctionne pas pour passer d’un bureau à l’autre. Après plusieurs recherches sur des forums, j’ai appris qu’il faut configurer le fichier à la main sinon cela bugue.
Installer gnome screenshot
Comme je sais que je vais devoir chipoter dans les raccourcis clavier, j’en profite pour installer ce qui est pour moi le meilleur outil de capture d’écran: gnome-screenshot. Comme pour Firefox, je le prends via le menu framboise.
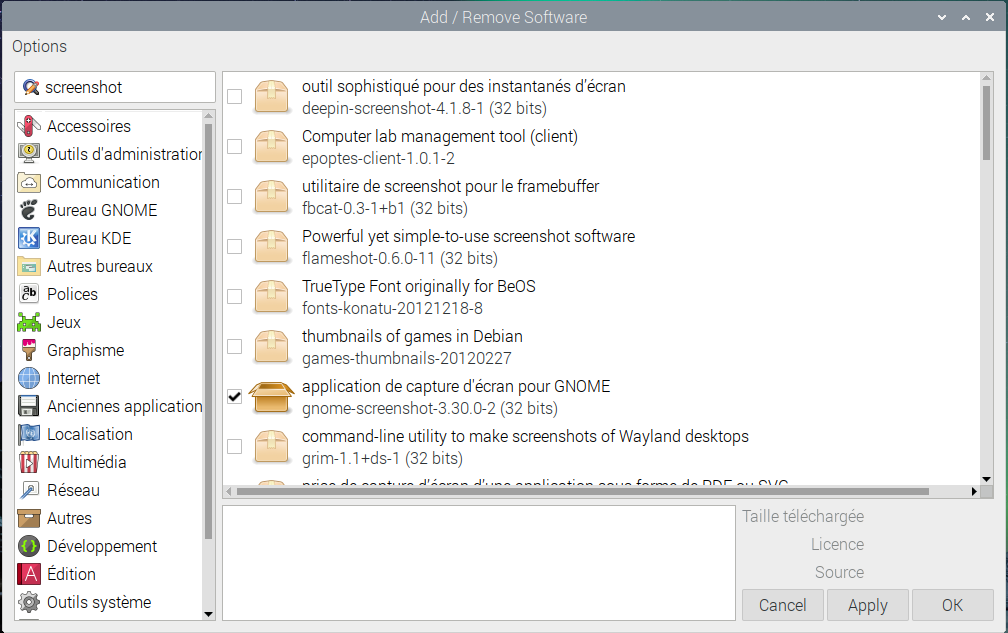
Configurer les raccourcis clavier.
Ici, il est vraiment important de modifier le fichier openbox de l’utilisateur. En réalité, si on essaie celui dans le programme, cela ne fonctionne pas, car le fichier utilisateur a la priorité. Allez dans $HOME/.config/openbox/ pour y trouver lxde-pi-rc.xm que nous allons modifier avec Geany avec un simple double-clic. Pour rappel, le raccourci clavier pour afficher les dossiers cachés est ctrl-h. Si pour une raison quelconque, le fichier ne s’y trouve pas, il suffit d’y copier l’original situé /etc/X11/openbox. Attention, ce fichier est créé uniquement si on personnalise une première fois openbox. Par exemple, en créant plusieurs bureaux virtuels.
D’abord, la ligne 176
<keybind key="C-A-Left">
<action name="DesktopLeft">
</action>
</keybind>
<keybind key="C-A-Right">
<action name="DesktopRight">
</action>
</keybind>Après la première correction, allons à la ligne 247 pour lancer gnome screenshot avec la touche print
<keybind key="Print">
<action name="Execute">
<command>gnome-screenshot --interactive</command>
</action>Terminons par la ligne 256 touche ouvrir menu avec shift+super au lieu de super
<keybind key="S-Super_L">
<action name="Execute">
<command>lxpanelctl menu</command>
</action>Il n’y a pas besoin de rebooter, la commande suivante suffit
openbox --reconfigureTweaker
À partir de maintenant, ce n’est plus que du tuning. Un peu comme tous les geeks sous Linux, j’aime avoir un bureau personnalisé un peu plus que simplement le fond d’écran. J’ai commencé par intaller tint2 parce qu’il est hautement paramétrable. Je ne sais pas si on peut réellement parler d’un dock ou si c’est plutôt une barre de tâches, mais le fait de tout pouvoir paramétrer, cela me plaît beaucoup, mais je vous en dirai plus dans un article dédié.

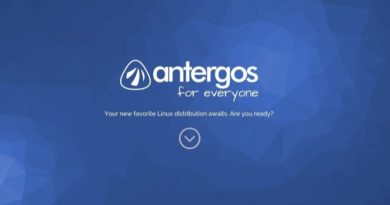

Ping : Tweaker Raspberry OS - Dreamsandmoods